手動修改相片EXIF資訊的好幫手:ExifTool簡易教學
最近開始使用Google相簿整理相片,而因Google相簿是利用相片EXIF中的日期資料來自動排序,故若相片的EXIF資訊有誤,則會被Google歸類至錯誤的日期區間內。這時候就需要EXIF編輯軟體來修正相片的EXIF資訊。
我的電腦環境是Mac OS X,選擇的軟體則是ExifTool。ExifTool是一套跨平台的免費軟體,可在Windows、Mac OS X、Unix執行。
ExifTool官網 http://www.sno.phy.queensu.ca/~phil/exiftool/
完成安裝ExifTool後,需要開啟Mac OS X的終端機(Terminal)程式來輸入指令,以下依照幾個功能面向來操作說明:
Macintosh:~ 使用者名稱$ exiftool /Users/使用者名稱/Desktop/IMG_5287.JPG
以上是ExifTool的簡易教學,其實ExifTool還有許多進階功能,有興趣的朋友可以到ExifTool官網的FAQ或論壇看看,也很歡迎分享你們常使用的ExifTool技巧 : )
我的電腦環境是Mac OS X,選擇的軟體則是ExifTool。ExifTool是一套跨平台的免費軟體,可在Windows、Mac OS X、Unix執行。
ExifTool官網 http://www.sno.phy.queensu.ca/~phil/exiftool/
完成安裝ExifTool後,需要開啟Mac OS X的終端機(Terminal)程式來輸入指令,以下依照幾個功能面向來操作說明:
一、瀏覽相片的EXIF資訊
1.開啟終端機,在使用者名稱之後輸入(1)exiftool指令、(2)相片的檔案路徑(在Mac OS複製檔案路徑方式請見此網頁的教學),範例如下:Macintosh:~ 使用者名稱$ exiftool /Users/使用者名稱/Desktop/IMG_5287.JPG
2.輸入完後按下enter即可看到相片的EXIF資訊。以這張相片為例,共有超過160個項目,也才知道原來相機在按下快門後記錄了那麼多資訊!
二、修改相片的原始日期(Date/ Time Original)、建立日期(Create Date)、修改日期(Modify Date)
1.開啟終端機,輸入(1)指令exiftool、(2)要修改的項目(前頭要加dash-) -DateTimeOriginal=、(3)時間(需用'引號'框起)、(4)相片的檔案路徑。範例如下:
exiftool -DateTimeOriginal='2012:12:21 11:12:00' /Users/使用者名稱/Desktop/IMG_5287.JPG
2.輸入完後按下enter,若終端機回覆"image files updated",即代表成功修改。
3.修改建立日期和修改日期的方式同上所述,修改指令如下
exiftool -CreateDate='yyyy:mm:dd hh:mm:ss' /file path
exiftool -ModifyDate='yyyy:mm:dd hh:mm:ss' /file path
4.若想一次修改相片的原始日期、建立日期和修改日期,可使用"-alldates="此指令,指令如下
exiftool -alldates='yyyy:mm:dd hh:mm:ss' /file path
三、批次修改多張相片的資訊
1.將要修改的照片放在同一資料夾內。
2.將檔案路徑填上資料夾路徑。範例如下:
exiftool -alldates='2012:12:21 11:12:00' /Users/使用者名稱/Desktop/Photos
3. 輸入完後按下enter,若終端機回覆"1 directories scanned XX image files updated",即代表成功修改。
四、清除相片中所有EXIF資訊
若擔心相片中儲存的EXIF資訊被誤用,也可使用exiftool來清除所有記錄的資訊,指令為"-all= ",如下:
exiftool -all= /file path
五、避免ExifTool保留額外的相片原始檔
為避免使用者誤改了照片的EXIF資訊,故ExifTool很貼心的在使用者修改完後,會在原相片檔案所在路徑的資料夾內自動產生一個相片的原始檔,檔名為原始檔名後方加上"_original"。例如若原檔名為Photo.jpg,則以ExifTool修改後,會新產生一個Photo.jpg_original的檔案。若不想產生此檔案,可加入"-overwrite_original"此指令,範例如下:
exiftool -all= /file path -overwrite_original




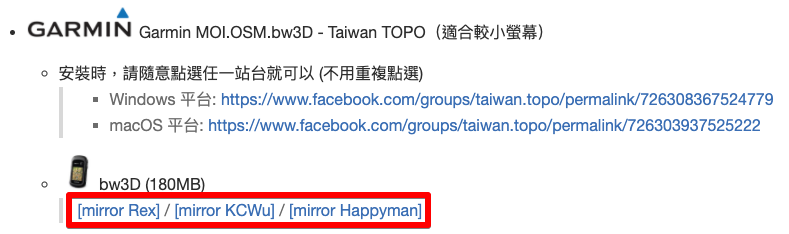

Comments
Post a Comment